Hope you are all having a great week. On Wednesday I
shared a review of digital project life which I have been using for the past
week. I mentioned in the review how hard
I found it to find a tutorial for creating a scrapbook page in photoshop cc. So
I'm going to share how I did it.
1.Download the cards and templates from beckyhiggins.com
and 'unzip' the folders. To do this select the folder and press 'extract' you
then have to select a new folder to move it to and press ok.
2.Open photoshop cc. You will see a screen that says new,
open and has a list of previous documents. Simply click open and find the
folder where you saved the templates from before. Click on the template you
want to open and press open. The template I have open is template A the original
version.
3.A new photoshop document will then open with the
template. The first thing I do is save it. Go into the file menu and press
'save as'. I create a new folder for each of my scrapbooks and name the
document the page number. So this document will be called 1.
4. Go back to the template in photoshop. You can see a
welcome message.
5.On the right hand side of the screen there should be a
tab open with a list of the layers.
If you cannot see the layers menu go to the windows tab
at the top of the screen and select
layers from about 2/3 of the way down the list. From the layers menu press the
eye next to the introduction layer. This will make it invisible.
6.You can then begin to insert cards and pictures into
your page. Before you do this it is best to change the layout of the page if
you want to. To do this select the item you want to move and hover just outside
the selected item and it should let you rotate. Then press the tick at the top
of the screen.
7. To insert a image or card press the move tool from the
top of the right hand menu and select the space you want to replace 8.Then
click file and open.
9.Find the file you want and press open.
10.It will open in a new window
11.Select it and drag it over to the tap with the name of
the template, that tab will open and you need to drag your mouse over to where
you want the item to appear.
12.It will then appear in the template, as a new layer.
13.Drag it using the move tool so it is on top of the
place you want it.
14.To make sure that the edges line up you need to create
a clipping mask. Make sure that the image/card appears above the orange/blue
card you are replacing in the layer menu.
15.Select the image/card layer that you are adding from the right hand layer menu and right click it, you can then
select create clipping mask and the layers will combine.
16.Continue doing this until you have filled the
template.
17.Click save in the file menu
18.Open the file menu and click save as.
19. Save it as a jpeg file- THIS STEP IS REALLY IMPORTANT
IF YOU ARE GOING TO BE PRINTING IT.
20.You are done!
Hopefully this tutorial will help make a bit more sense
using digital project life. Remember there are free templates you can download
from beckyhiggins.com and you can trial photoshop for free. So you can give
this a go without having to pay any money!
Have a great weekend, and let me know if you had a go at
this and how it went!
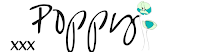
Here are two pages that I have created using the inspire edition full collection, photoshop cc and the A template. (click on them to enlarge them)








0 comments:
Post a Comment
We love getting your comments, so let us know what you think of this post, or any other ideas you have about the topic.
//There seem to be some issues with commenting for some poeple at the moment, if there seems to be an issue please email us at laotongblog@outlook.com Thankyoux//
xxxPoppy and Abi.